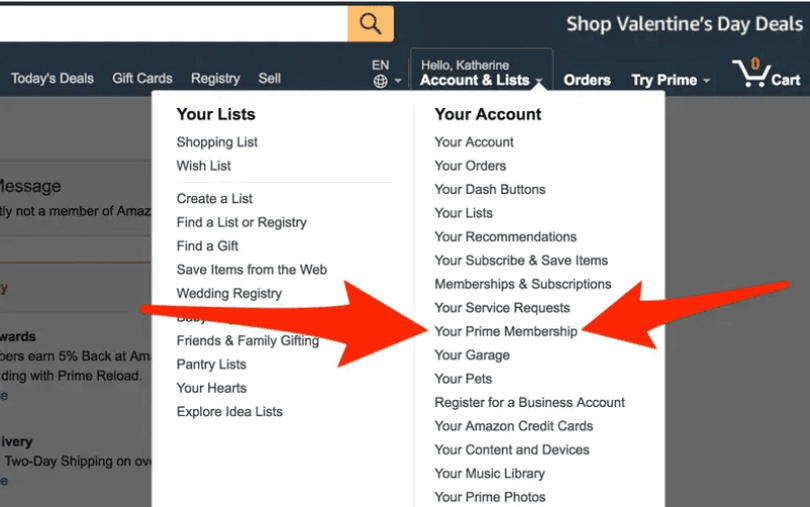How to Cancel Your Amazon Prime Membership?
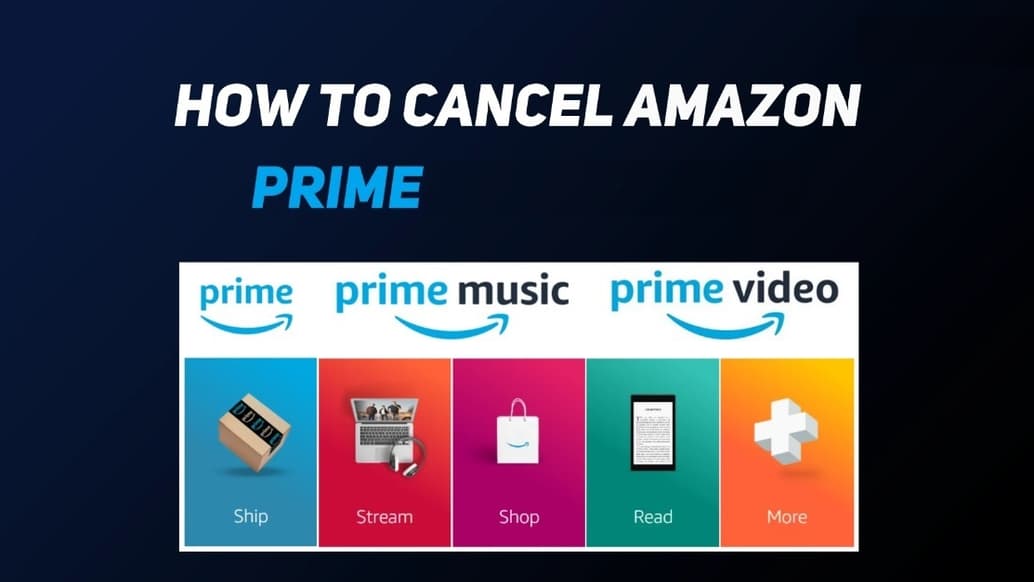
In 2024, using Amazon Prime costs $14.99 monthly or $139 annually. If you find that you no longer make enough purchases or utilize the Prime benefits frequently enough to justify the annual fee, you might think about deleting your account.
Costs aside, other common reasons why a user might want to delete an Amazon account include exploring similar subscription services or specific service issues that left customers dissatisfied. Those who have multiple Amazon accounts might seek to consolidate or streamline their digital presence by deactivating some of them.
Whatever the reason behind your decision, if you want to know how to delete a Prime account on Amazon, the process is fairly simple and straightforward. It will take just a few minutes to check the information in our guide and follow the instructions to unsubscribe from Amazon Prime services.
Closing an Amazon Prime Account: Steps to Take
First and foremost, if you think about how to cancel your Prime membership and not how to close your Amazon account, the good news is that you don’t have to delete the entire profile. In fact, you can simply quit the Prime subscription in a few quick clicks. It’s actually good news because if you cancel the whole account, you’ll do it for good. You won’t be able to restore it and will have to create a brand new one to continue using Amazon services. Therefore, the information on how to open Prime account may be useful if you need it.
You can read more about Amazon credit card benefits in a separate article on our website.
When you ponder how to deactivate an Amazon Prime account once and for all, you should also remember that you’ll lose access to a whole bunch of services and perks linked to your Prime, such as:
- Prime Video;
- Amazon Photos;
- Amazon Music;
- Kindle content;
- Alexa app and services;
- Whole Foods profile.
If you don't understand the difference between Amazon Prime and Prime Student, we recommend that you read the relevant materials on our website to understand this issue.
Below, we’ll explain how to cancel Amazon Prime without removing your regular Amazon account.
1. Log Into Your Account
Open your web browser and go to www.amazon.com. Log into your Amazon profile using your registered email address and password.
Once signed in, hover over the "Account & Lists" option located in the top-right corner of the Amazon homepage. From the darop-down menu, click on the "Prime Membership" section.
2. Review Your Prime Membership Details
On the "Your Prime Membership" page, you will see a summary of your current Amazon Prime membership details, such as the type of subscription, the billing cycle, and the next renewal date. Take a moment to review this information before proceeding with the subscription cancellation process.
If you’ve registered your Amazon Prime using Android mobile shopping or Prime Video Android app, you should handle your subscription via the appropriate setting of your Subscription Services.
If the answer to the question of how much is Amazon Prime per month doesn't suit you, you may want to consider an share Amazon Prime, which will partially save you money.
3. Select “End Membership”
Scroll down the "Your Prime Membership" page until you find the "End Membership" button, which is usually located toward the left side of the page.
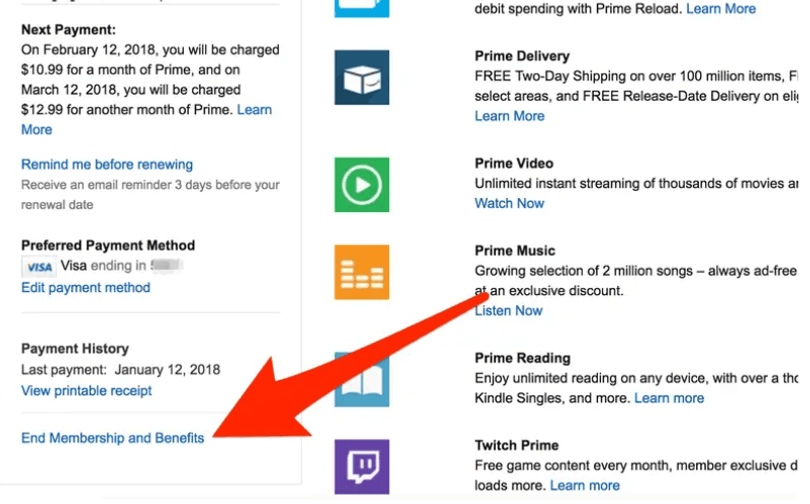
If you are concerned about does Amazon take Afterpay, you can learn more about it in our separate article.
4. Confirm Your Decision
Upon clicking “End Membership”, Amazon will prompt you to confirm your decision. Read the presented information, as it will inform you about the benefits you'll lose by removing your Prime membership, such as free two-day shipping, access to Prime Video, and other Prime-exclusive features.
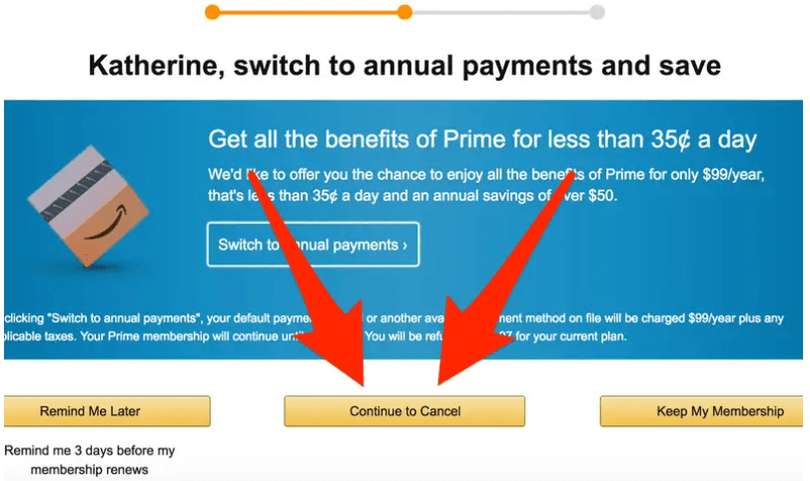
5. Complete the Account Deletion Process
Select the reason for canceling your Prime subscription from a list of available options and proceed to deletion by clicking “End Now”. Amazon might throw some exclusive offers at you to encourage you to reconsider, but if you're sure about removal, click on the "Cancel" button again.
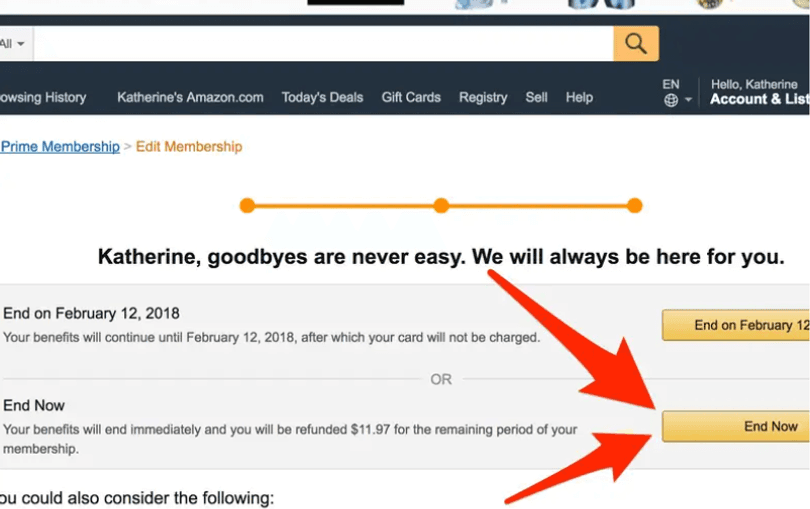
6. Account Canceling Confirmation
Finally, Amazon will display a confirmation message stating that your Prime membership has been deleted. You will also receive an email confirming the closure.
If you need delete an Amazon account permanently, you should simply go to the Close Your Amazon Account page using a web browser, confirm the cancellation, and follow the instructions.
Conclusion
By following this step-by-step guide, you can confidently delete your Amazon Prime subscription in close to no time. Keep in mind, though, that once the deletion is complete, your Prime benefits and special offerings will no longer be available. So, think twice before deleting your account’s Prime services.